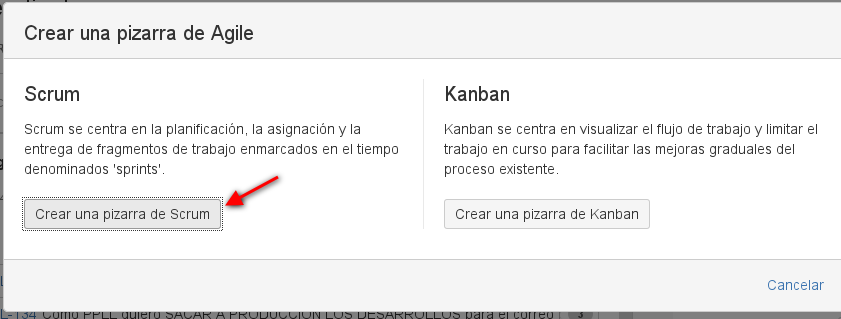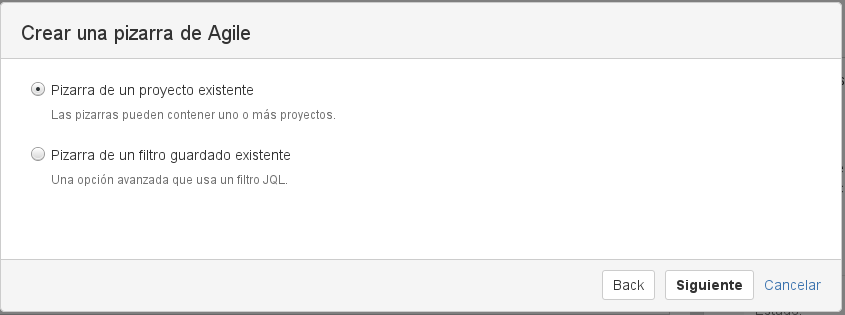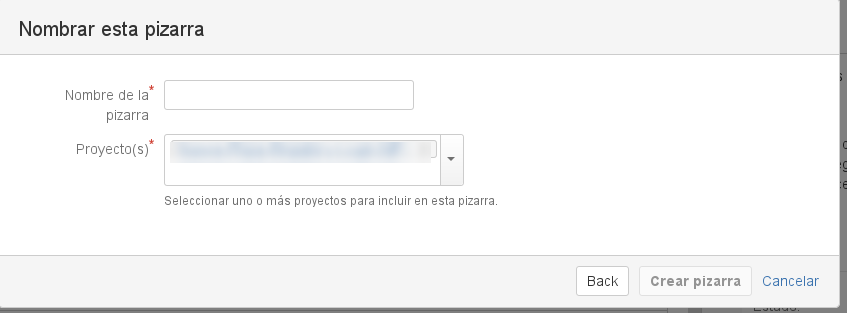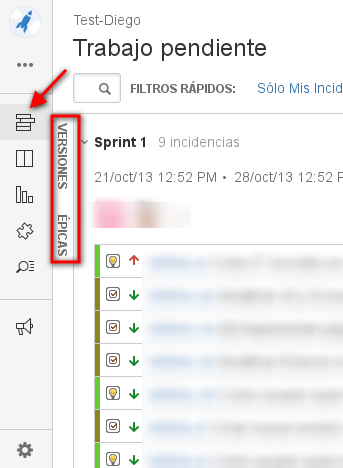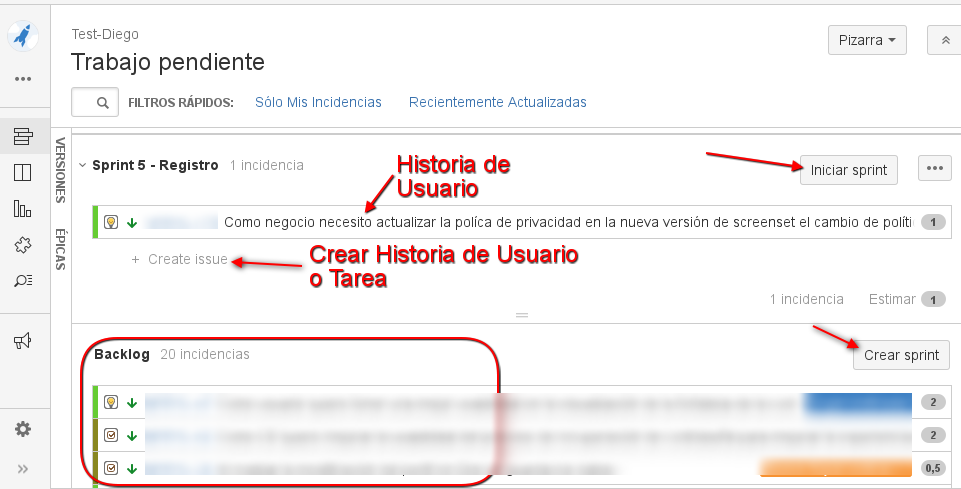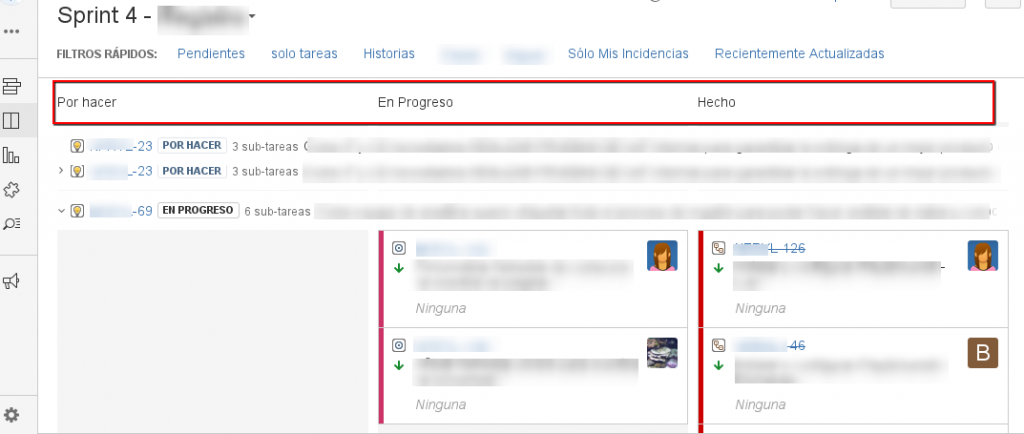Actualizado, 19/11/2017

Scrum es un framework muy usado actualmente por equipos de desarrollo de software que cae dentro de las prácticas Agiles. Scrum introduce varios conceptos que ayudan a organizar la forma de trabajo, roles, artefactos, eventos y reglas.
Scrum define los lineamientos para trabajar pero no define el cómo implantarlo y es en este punto donde comienzan a surgir dudas a la hora de organizar la información. ¿Cómo hacemos y gestionamos el backlog?, ¿Cómo gestionamos los sprint con nuestra herramienta de gestión de proyectos?, usamos un excel, etc.
En este post y en otros posteriores os voy a compartir mi experiencia de uso de Jira para gestionar proyectos con Scrum, entre ellos, cómo configurar el proyecto, cómo trabajar con los sprint, cómo crear las épicas, etc. Para ello vamos asumir que nuestro proyecto ya tiene un backlog construido y que tenemos proyectados algunos sprint y vamos a iniciar el desarrollo del mismo.
Jira
Jira es una de las herram ientas de gestión de proyectos ágiles más usadas por equipos de desarrollo que ofrece todo el soporte para gestionar, planificar, liberar, hacer seguimiento y hacer reporting y ofrece el soporte Agile bajo dos esquemas Scrum y Kanban con su funcionalidad de “Pizarra” o Board , en el caso que nos ocupa trabajaremos con Scrum.
ientas de gestión de proyectos ágiles más usadas por equipos de desarrollo que ofrece todo el soporte para gestionar, planificar, liberar, hacer seguimiento y hacer reporting y ofrece el soporte Agile bajo dos esquemas Scrum y Kanban con su funcionalidad de “Pizarra” o Board , en el caso que nos ocupa trabajaremos con Scrum.
Objetivo del post
El objetivo es cubrir la siguiente necesidad.
Tengo un backlog, he hecho la sprint sprint planning y quiero arrancar mi primer sprint”
Los pasos que vamos a tratar en este post son son los siguientes.
- Crear una pizarra Scrum
- Crear las historias de usuario
- Crear el primer sprint.
- Asignar las historias de usuario al Sprint.
- Activar el sprint
Se asume que usted ya tiene un proyecto creado en Jira
Crear la pizarra Scrum
Para crear la pizarra simplemente vaya al proyecto que quiere gestionar con Scrum y busque la opción “Pizarra” como se muestra en la figura.
Haga clic en la opción “Pizarra”, Aparecerá un menú desplegable, seleccione la opción “Crear Pizarra” y nos mostrará un dialogo donde podemos elegir el tipo de pizarra que queremos. y seleccionaremos la opción “Crear una pizarra de Scrum”.
La pizarra puede ser creada de un proyecto existente o de un filtro existente de tareas. Para nuestro caso, seleccionaremos la opción “Pizarra de un proyecto existente”.
Posteriormente, seleccione el proyecto y escriba el nombre de la pizarra.
Esto nos crea una vista de pizarra Scrum donde podemos ver en la barra lateral unos íconos de arriba a abajo desde donde apunta la flecha roja que son el backlog, la vista de sprint backlog, los informes, los componentes y las incidencias. Principalmente interactuaremos con los dos primeros.
El Backlog
La vista de backlog (Trabajo pendiente) nos permite ver las historias de usuario del sprint activo, sprints siguientes e interactuar con las tareas del backlog. Esta vista nos permite rápidamente gestionar la creación y edición de historias de usuario, la asignación de puntos de historia, etc.
TIP!!!:Una cosa importante de cara a gestionar las tareas con Scrum en Jira es que las tareas deben ser creadas del tipo historia de usuario y deben tener previamente asignados los puntos de historia, una vez incorporados a un sprint y activado este ya no es posible cambiar el valor de los puntos de historia.
En la vista de backlog además podemos crear los sprint, organizar las tareas del backlog y asignarlas al sprint (arrastrando las tareas) lo que hace muy sencillo priorizar las historias y armar un sprint backlog. La siguiente imagen nos muestra la vista de trabajo pendiente o backlog.
Una historia puede crearse dentro de un sprint no activo o en el backlog (Create Issue), o crearse en el backlog para luego arrastrarla y soltarla en un sprint.
TIP: Puedes tener tantos sprint como quieras, aunque no es recomendable tener más de dos y uno de ellos activo.
Una vez tenga el sprint completo, puede activar o iniciar el sprint “Iniciar Sprint” donde podrás fijar la fecha de inicio y fin del mismo. También puede cambiar el nombre del sprint haciendo click sobre el nombre del mismo.
En la parte superior aparecen los filtros rápidos, los cuales pueden ser configurados dentro de la configuración de la pizarra que veremos en post posteriores.
Si tenemos los Sprint activos, hacemos click en el ícono ![]() , esta vista nos facilita ver y gestionar las historias de usuario y las tareas técnicas asociadas a las historias de usuario.
, esta vista nos facilita ver y gestionar las historias de usuario y las tareas técnicas asociadas a las historias de usuario.
El Sprint Activo
La siguiente figura muestra la vista de un sprint activo, en ella podemos observar las columnas que representan los estados en los que se encuentran las tareas de cada historia de usuario. Para cambiar de estado simplemente se arrastran de una columna a otra.
Esta vista “sustituye” a nivel software lo que sería la pizarra scrum donde están las historias de usuario y las tareas en los estados en los que se encuentran. Es de gran utilidad aunque he de reconocer que no es fácil acostumbrarse visualmente a ella, la vista que se muestra en la figura agrupando las tareas por historia es la que al final me ha parecido más cómoda.
Espero que este post le sirva para dar el primer para crear la pizarra, crear las tareas del backlog, los sprint, asignar las historias de usuario a los sprint y a activar el sprint. En un siguiente post vamos a ver como crear las tareas técnicas y las épicas.